しかし、そこには Xubuntu をOSがインストールされていないディスク(ハードディスク)にインストールする場合についてのみ書かれている事と,最新版である Xubuntu12.04 ではインストール手順が少々異なる。
ここでは既に Windows (Windows XP) がインストールされているPCにXubuntu12.04 (最新版)をインストールするやり方について丁寧に書いてみたいと思う。
Xubuntu12.04 をインストールする環境
- インストールに使用したPCのシステム要件は
CPU 1GHz
メモリー 512MB
ハードディスク 40GB
- インストールするPCには Windows XP (VIsta, 7 でも可)がインストールされているものとす
る。
- インストールするOSは Xubuntu12.04 (32ビット)
- インストールCDには Xubuntu12.04 のAlternate CDを使用。
- Alternate CDを使って Xubuntu12.04をインストールするときの最小システム要件は公式には
メモリー 64MB
ハードディスク 2GB
とありますが、個人的にはインストール後の使用を考えて最小システム要件として
メモリー 256MB
ハードディスク 4GB
と考えています。(参照:推奨される最小システム要件)
- Xubuntu についての詳しい情報
Xubuntu のリリースノート(日本語版)に出ています。そこには Xubuntu の機能やダウンロー
ドに必要な情報等も書かれています。また、そこにはトラブルの解決につながるような情報
が見つかることもあります。
古いPCに Xubuntu12.04 をインストールしよう
インストールの概略
0. インストールを始める前に(バックアップとLAN接続)
1. Xubuntu12.04 の Alternate版をダウンロード
2. ダウンロードしたファイルからインストールCDを作成
3. Xubuntu12.04 のインストール
3-1. 既にインストールされている Windows と Xubuntu12.04 を入れ替える場合
3-2. 既にインストールされている Windows と併用出来るようにインストールする場合
(Windows とのデュアルブート)
インストールの手順
0. インストールを始める前に
0-1. バックアップをしておく
- バックアップとはファイルを保存目的で別の場所にコピーする事です。
- 既にインストールされている Windows と Xubuntu12.04 を入れ替える場合、インストール
されているOS(Windows)やデータは全て消去されます。インストールを始める前に必
要なデータ(ファイル)は必ず前もってバックアップをとっておいてください。
- Windows とデュアルブートにする場合もバックアップをとっておくことを勧めます。
(参考:Ubuntuをインストール・アップグレードする前に)
バックアップの取り方(Windows XP の場合)
- Windows XP Professional Edition を使っている場合は
重要なファイルやフォルダーをバックアップしてみよう
に詳しく書かれています。
- Windows XP Home Edition を使っていて、そのインストールCDを持っている場合は
バックアップの使い方
または
バックアップ ユーティリティを使用してバックアップを作成する方法
に詳しく書かれています。
- Windows XP Home Edition を使っていて、そのインストールCDを持っていない場合は
初めてのパソコンバックアップ
に詳しく書かれています。
0-2. LAN(インターネット)への接続
- LANとはローカルエリアネットワークの略で,ネットワーク(インターネット)の一部をさ
します。多くの場合はインターネットの一部で家庭内に属する部分という意味で使われてい
ます。PCをケーブルでLANに接続する方法を有線LAN、無線で接続する方法を無線LAN
といいます。
- CDを使ったインストールではLANへの接続は必須ではありませんが,接続されているとイン
ストールと同時にアップデートも出来ます。PCの電源を入れる前にLANで接続しておく事
を勧めます。
- 接続する場合は有線LAN、無線LANのどちらでもいのですが、出来れば有線LANで接続し
てください。無線LANは問題が出る(無線LANアダプターが認識されないなど)ことがあ
るのと、有線の方が通信が安定しています。
1. Xubuntu12.04 のAlternate版をダウンロード
Ubuntu の公式ホームページな内の
http://cdimage.ubuntu.com/xubuntu/releases/12.04.1/release/
から
PC (Intel x86) alternate install CD
というファイルをダウンロードします。
2. ダウンロードしたファイルからインストールCDを作成する。(CDを焼く)
- ダウンロードしてきたファイルをCDに焼くにはちょっとした注意が必要です。
このファイルはisoイメージ といって、簡単に言うと複数のファイルを一つのファイルに
まとめたものです。ですから isoイメージをそのままCDに焼くと、PCはこれを一つの
ファイルとして扱ってしまい、中身を扱えません。そこで、PCがisoイメージの中身を
使えるようにするにはそれなりの方法でCDを焼く必要があります。
- Windows 98/ME/2000/XP, Ubuntu でインストールCDを作成するには
Ubuntu Japanese Team Wiki の中のISOイメージをCD-R(W)に書き込むには
このファイルはisoイメージ といって、簡単に言うと複数のファイルを一つのファイルに
まとめたものです。ですから isoイメージをそのままCDに焼くと、PCはこれを一つの
ファイルとして扱ってしまい、中身を扱えません。そこで、PCがisoイメージの中身を
使えるようにするにはそれなりの方法でCDを焼く必要があります。
- Windows 98/ME/2000/XP, Ubuntu でインストールCDを作成するには
Ubuntu Japanese Team Wiki の中のISOイメージをCD-R(W)に書き込むには
に詳しく説明されています。
- MacOSX, Kubuntu, Xubuntu でインストールCDを作成するには
Ubuntu Docmentation の中のBurningIsoHowto
には図入りで詳しく説明されています。
3. Xubuntu12.04 のインストール
既にインストールされているOS(Windows)と Xubuntu12.04 を入れ替える場合も
Windows とデュアルブートにする場合もインストールの流れはほとんど変わりません。
異なるのはハードディスクへのインストールの仕方の所だけ(ハードディスクのパーテー
ションの作成)です。
Xubuntu12.04 のインストール手順
1. CDドライブに作成したインストールCDを入れます。
2. 電源を切り、PCが完全に停止してから再び電源を入れます。(再起動でもよい。)
3. 言語の選択
電源が入ってしばらくすると下の写真のような画面が現れます。これが Xubuntu の
Alternate版のCDの最初の画面です。ここから先の操作はすべてキーボードで行います。
ここではキーボードの←、→、↑、↓のキーを使って使用したい言語を選択し、Enterキー
を押します。
 |
| 3 言語の選択 |
この画面が現れずにPCにインストールしてあるOSが起動してしまうときには
”Ubuntu その9 PCにインストールしてあるOSが立ち上がってしまう”
を参考にBIOSの設定を変更してください。
4. 作業の選択
ここではキーボードの↑、↓のキーを使って”Xubuntuをインストール”を選択し、Enter
キーを押します。
 |
| 4 作業の選択 |
5. 下の画面が出てきた時には”はい”を選択します。(キーボードの使い方は画面下参照)
 |
| 5 表示言語についての注意 |
6. 居住地の選択
自分が住んでいる国、または地域を選択します。(キーボードの使い方は画面下参照)
 |
| 6 居住地の選択 |
7. キーボードの設定1(キーボードの使い方は画面下参照)
キーボードで使用する言語を選択します。
 |
| 7 キーボードの設定 |
8. キーボードの設定2(キーボードの使い方は画面下参照)
キーボードのレイアウトを選択します。(そのままでOK。後でも変更可能)
 |
| 8 キーボードの設定 |
9. ネットワークの設定1(キーボードの使い方は画面下参照)
1-1. LANへの接続が確認されると、
数秒間接続が出来たというメッセージが表示されて次のステップに進みます。
2-1. LANへの接続が確認できないと
ネットワークの設定では下の図のようなメッセージが出ることがあります。
ここではどのようにLANに接続するかと聞いています。
有線で接続する場合は eth で始まる方を、無線で接続する場合は wlan で始まる方を
選択します。
2-2. 上の図での選択後にLANへの接続に失敗すると下の図のようなメッセージが出ま
す。ここでは”続ける”を選択します。
2-3. すると下の画面が出てくるので,
LANに接続してインストールするなら”戻る”を選択します。
LANに接続しないでインストールするなら”今ネットワークを設定しない”を
選択して次のステップ10に移行します。
2-3-1. ”戻る”を選択すると下の画面が出てきます。ここでLANに接続した後、選択肢から
”インストールを中止する”を選択します。
2-3-2. ”インストールを中止する”を選択すると、下のような確認のメッセージが出てきま
す。続行する場合は”はい”を選択します。すると再起動するので、再起動したら
3. からやりなおします。そうでない場合は”いいえ”を選択して上の画面に戻り
ます。
10. ネットワークの設定2(キーボードの使い方は画面下参照)
ホスト名を設定します。(Xubuntu をインストールするPCに名前をつける。)
11. ユーザーとパスワードのセットアップ1(キーボードの使い方は画面下参照)
ユーザーアカウントとはPCを使う時の名前です。外部との通信にも使われます。
12. ユーザーとパスワードのセットアップ2(キーボードの使い方は画面下参照)
ユーザー名とはPCを使う時の名前(通称)です。外部との通信には使用されません。
13. ユーザーとパスワードのセットアップ3(キーボードの使い方は画面下参照)
パスワードを決めてください。
14. ユーザーとパスワードのセットアップ4(キーボードの使い方は画面下参照)
確認のためもう一度同じパスワードを入力します。
15. ユーザーとパスワードのセットアップ5(キーボードの使い方は画面下参照)
個人のデータを保存するフォルダごと暗号化するかと聞いています。
”はい”か”いいえ”を選択します。
数秒間接続が出来たというメッセージが表示されて次のステップに進みます。
2-1. LANへの接続が確認できないと
ネットワークの設定では下の図のようなメッセージが出ることがあります。
ここではどのようにLANに接続するかと聞いています。
有線で接続する場合は eth で始まる方を、無線で接続する場合は wlan で始まる方を
選択します。
 |
| 9-2-1 ネットワークの設定 |
2-2. 上の図での選択後にLANへの接続に失敗すると下の図のようなメッセージが出ま
す。ここでは”続ける”を選択します。
 |
| 9-2-2 ネットワークの設定 |
2-3. すると下の画面が出てくるので,
LANに接続してインストールするなら”戻る”を選択します。
LANに接続しないでインストールするなら”今ネットワークを設定しない”を
選択して次のステップ10に移行します。
 |
| 9-2-3 ネットワークの設定 |
2-3-1. ”戻る”を選択すると下の画面が出てきます。ここでLANに接続した後、選択肢から
”インストールを中止する”を選択します。
 |
| 9-2-3-1 ネットワークの設定 |
2-3-2. ”インストールを中止する”を選択すると、下のような確認のメッセージが出てきま
す。続行する場合は”はい”を選択します。すると再起動するので、再起動したら
3. からやりなおします。そうでない場合は”いいえ”を選択して上の画面に戻り
ます。
 |
| 9-2-3-2 ネットワークの設定 |
10. ネットワークの設定2(キーボードの使い方は画面下参照)
ホスト名を設定します。(Xubuntu をインストールするPCに名前をつける。)
 |
| 10 ネットワークの設定 |
11. ユーザーとパスワードのセットアップ1(キーボードの使い方は画面下参照)
ユーザーアカウントとはPCを使う時の名前です。外部との通信にも使われます。
 |
| 11 ユーザーとパスワードのセットアップ |
12. ユーザーとパスワードのセットアップ2(キーボードの使い方は画面下参照)
ユーザー名とはPCを使う時の名前(通称)です。外部との通信には使用されません。
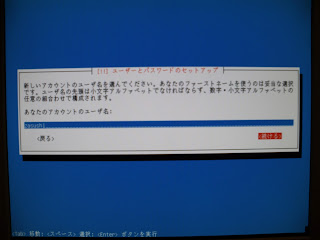 |
| 12 ユーザーとパスワードのセットアップ |
13. ユーザーとパスワードのセットアップ3(キーボードの使い方は画面下参照)
パスワードを決めてください。
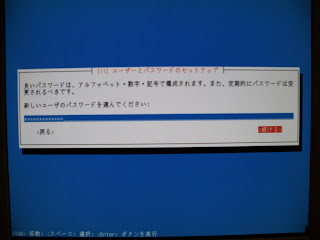 |
| 13 ユーザーとパスワードのセットアップ |
14. ユーザーとパスワードのセットアップ4(キーボードの使い方は画面下参照)
確認のためもう一度同じパスワードを入力します。
 |
| 14 ユーザーとパスワードのセットアップ |
15. ユーザーとパスワードのセットアップ5(キーボードの使い方は画面下参照)
個人のデータを保存するフォルダごと暗号化するかと聞いています。
”はい”か”いいえ”を選択します。
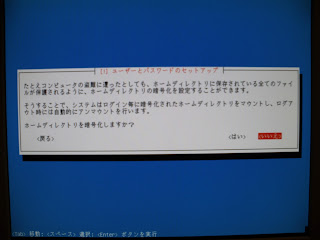 |
| 15 ユーザーとパスワードのセットアップ |
16. 時間の設定(キーボードの使い方は画面下参照)
PCが置いてある地域(自分が住んでいるところ)を選択します。
大抵はそのままで”はい”を選択すればいいのですが,”いいえ”を選択して、
次の画面のリストの中から希望する地域を選ぶ事も出来ます。(後で変更可能です。)
17. ディスクのパーティショニング(キーボードの使い方は画面下参照)
1. Xubuntu を単独で使用する場合
1-1. ”ディスク全体を使う”を選択します。
1-2. インストールするディスクの確認です。Enterキーを押してください。
1-3. パーテーションの最終確認です。
ここで”はい”を選択して先へ進と設定の変更は出来なくなります。
先へ進む場合はもう一度よく考えてから”はい”を選択してください。
PCが置いてある地域(自分が住んでいるところ)を選択します。
大抵はそのままで”はい”を選択すればいいのですが,”いいえ”を選択して、
次の画面のリストの中から希望する地域を選ぶ事も出来ます。(後で変更可能です。)
 |
| 16 時間の設定 |
17. ディスクのパーティショニング(キーボードの使い方は画面下参照)
1. Xubuntu を単独で使用する場合
1-1. ”ディスク全体を使う”を選択します。
 |
| 17-1-1 ディスクのパーティショニング |
1-2. インストールするディスクの確認です。Enterキーを押してください。
 |
| 17-1-2 ディスクのパーティショニング |
1-3. パーテーションの最終確認です。
ここで”はい”を選択して先へ進と設定の変更は出来なくなります。
先へ進む場合はもう一度よく考えてから”はい”を選択してください。
 |
| 17-1-3 ディスクのパーティショニング |
1-4. もし、上の画面の代わりに下の画面が出てきた時には”パーティショニングの終了
とディスクへの変更の書き込み” を選択します。これを実行すると、その後の変更
は出来なくなります。先へ進む場合はもう一度よく考えてから実行して下さい。
 |
| 17-1-4 ディスクのパーティショニング |
2. Windows とデュアルブートにする場合
2-1. ”パーテーション1をリサイズして空き領域を使う”を選択します。
 |
| 17-2-1 ディスクのパーティショニング |
2-2. パーテーションの変更の最終確認です。
ここで”はい”を選択して先へ進と設定の変更は出来なくなります。
先へ進む場合はもう一度よく考えてから”はい”を選択してください。
 |
| 17-2-2 ディスクのパーティショニング |
18. インストール開始
これまでの設定をもとにディスクへのインストールが始まります。
インストールにかかる時間はPCの性能にもよりますが,30分~1時間程度です。
メモリーが256MBだと、CPUの性能によっては2時間以上かかることもあります。
インストールが順調に進めば完了まで特にすることはありません。
19. インストールの完了1(キーボードの使い方は画面下参照)
PC内のシステムの時刻を協定世界時(UTC)に合わせるかどうかを聞いています。
UTCとは世界中の法的な時刻の基礎です。通常はPC内の時刻をこれに合わせて
おいて、それを元に現地時間を計算して表示しているようです。特に指定がなければ
”はい”を選択します。
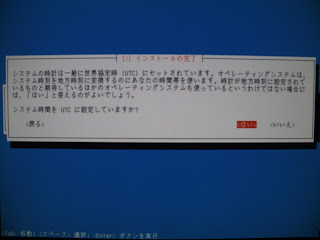 |
| 19 インストールの完了 |
20. インストールの完了2(キーボードの使い方は画面下参照)
インストールの完了です。
CDドライブからインストールCDを取り出してから”続行”を選択してEnterを押します。
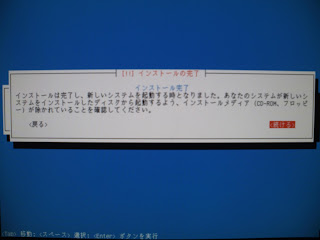 |
| 20 インストールの完了 |
21. 再起動
PCが再起動すると下の画面が出てきます。ユーザー名はインストール時に設定した
名前が出てきます。そのままパスワードを入力すれば Xubuntu12.04 を利用出来ます。
 |
| 21-1 再起動 |
また、 Xubuntu12.04 と他のOS(例えばWindowsなど)とデュアルブートにした場合は
上の画面の前に下の画面が出てきます。 Xubuntu12.04をキーボードを使って選択して
(通常は既に Xubuntu12.04 が選択されています。)Enterを押します。
 |
| 21-2 再起動 |
0 件のコメント :
コメントを投稿