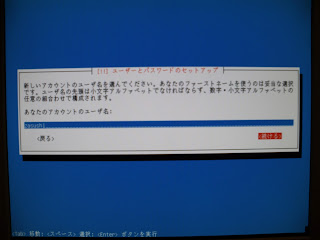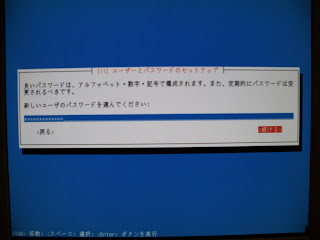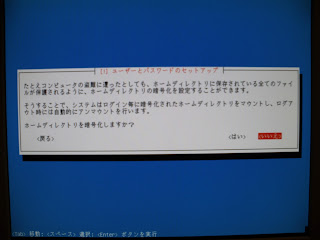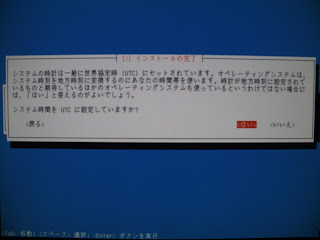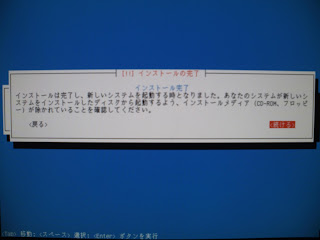Ubuntu その5でLiveCDを使ってUbuntuを試す方法について書いた。
しかし、そこに書いたとおりに
LiveCDをCDドライブに入れたまま一度電源を切り、再度電源を入れて直す
事をしても、LiveCDにインストールしてあるUbuntuが立ち上がらずにPCにインストールしてあるOSが立ち上がってしまうことがある。今日はその時の対処方法について書いてみたいと思う。
LiveCDのOSが起動せずににPCにインストールしてあるOSが起動してしまう
原因
よくある原因としては次の3つがあげられる。
1. CDドライブ(CD/DVDドライブ)の不具合
2. LiveCDが正しく作成されていない
3. PCの設定
解決方法
1. CDドライブ(CD/DVDドライブ)の不具合
使いたいPCのCDドライブにLiveCDを入れて中身を参照できるか確認する。
- LiveCDをCDドライブに入れても動き出さない 、または動き出しても異音がする。
はい → CDドライブの
不具合の可能性が高い。
いいえ
↓
- LiveCDの中身が参照出来るか(アイコンをクリックすると中身が見えるか)?
はい → CDドライブは正常
いいえ
↓
- 別のCDをCDドライブに入れると中身が参照出来るか?
はい → CDドライブは正常、
いいえ → CDドライブの
不具合の可能性が高い。
CDドライブの
不具合の可能性が高い時はCDドライブの修理、交換または製造元に問い合わ
せるといいだろう。
CDドライブが正常であるようならLiveCDが正しく作成されているか確認しよう。
尚,OSにWindows XP を使用している場合は
”
Windows XP で CD-ROM ドライブに関する問題のトラブルシューティングを行う方法”
に詳しく説明されている。
2. LiveCDが正しく作成されているか
- 他のCDの中身は参照できるが,LiveCDの中身を参照出来ない。
はい →
LiveCDの作成に失敗
いいえ
↓
- LiveCDの中身は下の写真のように一つのデータしか見えない。
はい →
LiveCDが正しく作成させていない。
いいえ
↓
- LiveCDの中身は下の写真のようにいくつかのデータがみえる。
はい → LiveCDは正しく作成されている。
LiveCDの作成に失敗しているか、
正しく作成されていない場合には。
”
ISOイメージをCD-R(W)に書き込むには”を参考にもう一度作成し直そう。
(”
BurningIsoHowto”にはさらに詳しくかかれている。)
LiveCDが正しく作成されているなら、PCの設定を確認しよう
3. PCの設定(参照:1)
CDドライブが稼働してLiveCDが正しく作成されているならPCの設定を確認してみよう。
電源が入った直後のコンピューターの仕事の一つは補助記憶装置に保存されているOSを
起動させることだ。この仕事をするのが
BIOSというソフトウェアだ。BIOSによってはこの過程で
最初にハードディスク(
補助記憶装置の一つ)へOSを探しに行くように設定されている場合が
ある。この設定を
ハードディスクの前にCDドライブへ探しに行くように変更すればよい。
1. PCの電源を入れるとすぐにBIOSが起動して以下のような画面が数秒間現れる。
下の例では左下に”press
DEL for setup”と、小さく出ているので、
素早くDELキーを押す(または連打する)。
(他のBIOSの画面の例は参照:2、3を見てください。)
 |
| BIOSの設定画面 |
2. すると下のような画面(BIOSの設定画面)が出るので、
メニューの中から”boot”を選択する。
この時は基本的にキーボードで操作する。操作の仕方は画面の下に出ている。
下の例では←、→キーを使って移動し,”boot”を選択してENTERキーを押す。
3. すると下のような画面が出てくる。(1)
ここで
CD-ROM Drive が Hard Drive の上にくるように順序を入れ替える。(2)
操作の仕方は画面の下に出ている。
この例では+,- を使って入れ替えるか、 ↑, ↓, ENTER を使って入れ替える。(3、4)
最後に
F10を押して変更を確定し,BIOSの設定終了。
参照
1.
BootFromCD
2.
American Magatrend, Award Software, Dell, Phoenix Technologies
3.
富士通
コンピューターのハードウェアとソフトウェアの関係について
前に現在のコンピューターはそのほとんどがノイマン型コンピューターと呼ばれるものだということを書いた。
ノイマン型コンピューターの特徴は
- まずプログラムやデータを記憶装置(メモリー)に保存する。(
プログラム内蔵方式)
- 記憶装置(メモリー)に保存されたプログラムやデータを順次実行する。(
逐次制御方式)
である。
メモリーは演算装置や制御装置が扱うデータやプログラムを
一時的に保存する装置である。つまり、データやプログラムが使われている間だけそれらを保存し続け,必要なくなれば保存されている場所を開放して新たに必要なデータやプログラムの保存のために使われる。また、電源を切るとメモリーに保存されている内容はすべて失われてしまう。
データやプログラムを保存し続けたい場合はメモリーとは別の
補助記憶装置(または
二次記憶装置)に保存しておくのだ。
補助記憶装置とはデータやプログラムを保存し続けることが出来る記憶装置以外の記憶媒体である。補助記憶装置に保存しているデータやプログラムは電源を切っても失われない。補助記憶装置にはFDD(フロッピーディスクドライブ)、HDD(ハードディスクドライブ)、CD-ROM、DVD-ROM、USBメモリー、SSD(ソリッドステートドライブ)などがある。
PCのOSは補助記憶装置に保存されている。多くの場合,PC内のハードディスクに保存されているが、これは他の補助記憶装置に保存することも出来る。したがってCDにOSが保存されたLiveCDということも可能というわけだ。
BIOSについて
BIOS(
Basic
Input
Output
System)とはソフトウェアの一つで、
コンピューター(マザーボード)に接続されている電子機器の基本的な情報を管理するシステムである。
BIOSの役割は主に
1. 基本的な入出力装置、ハードウェアの認識と初期化
2. プラグ・アンド・プレイ(Plug and Play)と電源管理
3. MBR または PBR のロード。
である。それぞれの役割については次の項目”BIOSの働き”で説明する。
BIOSの働き
コンピューターはCPUがメモリーに記憶されているプログラムやデータを順次読み込んで処理していく。ところがコンピューターの電源が切れるとメモリーに記憶されている内容は全て消えてしまう。これでは電源を入れた直後はメモリーに何も記憶されていないのでCPUは機能しない。
そこでマザーボード上にメモリー以外にROMという電源を切っても内容を失わない記憶装置を組み込み、そこにBIOSを記憶保存してある。そして
PCの電源を入れると、CPUはまず最初にROMに保存されているBIOSを読み込むようになっている。
読み込まれたBIOSは入力装置と出力装置を見つけて、最小限の使用(入力と出力)を可能にする。次にマザーボードに接続されているハードウェアを検出し、使用可能な状態にする(初期化する)。(役割 1.)そしてOSがインストールされている補助記憶装置を特定して、その補助記憶装置の MBR (Master Boot Record) または PBR (Partition Boot Record) をメモリーにコピー (ロード) する。(役割 3.)その他,コンピューターに接続された電子機器を即座に認識してそれらを使える状態にしたり(プラグ・アンド・プレイ)、消費電力を管理したり、OSがシャットダウンされたらすぐに電源を切るのもBIOSの仕事である。(役割 2.)
BIOSの主な働きはOSがインストールされている (HDDやFDDなどの) 補助記憶装置の特定と、ハードウェアの初期化と言える。
1台のPCに複数のOSが異なる補助記憶装置にインストールされている場合には、BIOSはあらかじめ決められた順番に各補助記憶装置へOSを探しに行き,最初に見つけたOSを起動させる。この時の
BIOSがOSを探しにいく順番はBIOSの設定画面から指定することが出来る。
MBR と PBR について
HDD などは 記憶領域を論理的に分割することが出来る。この分割された記憶領域の一つ一つを
パーティションという。
MBR (
Master
Boot
Record) とはパーティションのある補助記憶装置の第一セクタである。
PBR (
Partition
Boot
Record) とは個々のパーティションの第一セクタである。また、FDD などのパーティションのない補助記憶装置の第一セクタも PBR という。
セクタとはコンピューターが一度に読み出すデータの大きさのことである。これは 512 Byte または 2048 Byte である。