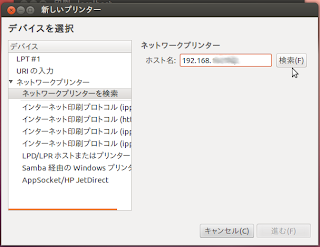cups ではプリンターが直接PCに接続されている場合もネットワークに接続されている場合も同じように設定出来る。いずれの場合にもまずPCないしはネットワークにプリンターを接続してから電源を入れる必要がある。 (参考:6)
プリンターが直接PCに接続されている場合にはすぐに自動認識される。ネットワークに接続されている場合でも、プリンター、ないしはプリンターサーバーが共有に設定されていればやはり自動認識してくれる。したがって、ネットワークに接続されているプリンターが自動認識されないときに手動で設定すればいいということだ。(参考:6)
ここではプリンターが
1. 直接PCにつながっている場合
2. 他のPCにつながっている場合
3. プリンターサーバーを通してネットワークにつながっている場合
4. シリアルポートでPCにつながっている場合
についてまとめてある。いずれの場合も異なるのはプリンターの検出のところだけだ。なお、3の ”プリンターサーバーを通してネットワークにつながっている場合”には自動認識されないことが起こりやすいので、手動での設定の仕方を書いてある。
プリンターの設定
1. プリンターの電源を入れる。
2. システムメニュー(画面右上)よりプリンターを選択
3. 出てきたウィンドウのメニューから追加を選択
4. プリンターの検出
その1 プリンターが直接PCにUSBケーブルでつながっている場合
4-1. あたらしいウィンドウが出てきてプリンターが検出され,その結果が右下の方に出力される。
4-2. 候補の中からUSBを選択して、”進む”をクリック
”5.”へ進む。
その2 プリンターが他のPCにUSBケーブルでつながっている場合
ここではsambaがインストールされている場合について説明します。
4-1. あたらしいウィンドウが出てきたらネットワークプリンターをクリックして”samba 経由の
windows プリンター”を選択。
4-2. 右側の”閲覧”をクリックする。
4-3. 出てきた中から workgroup名 (下の例ではWORKGROUP)を選択(左側の三角を
クリック)
4-4. プリンターがつながっているPCを選択(下の例ではYASUSHI-DESKTOP)
4-5. プリンターを選択して”OK”をクリック。(下の例ではPSC-1400-series)
4-6. 4の画面に戻るので,ここで”進む”をクリック。
”5.”へ進む。
その3 プリンターがプリンターサーバーを通してネットワークにつながっている場合
4-1. あたらしいウィンドウが出てきてプリンターの検出が始まるので、終わるまで待つ。
4-2. プリンターが検出されなかったらネットワークプリンターを選択して”ネットワークプリンター
を検索”をクリック。
4-3. すると右側にホスト名の記入欄が現れるので,プリンターサーバーのアドレスを入れて
”検索”をクリック。
4-4. 右下に”接続”という欄が出てくるので、その中から接続したいプリンターを選択して"進む"
をクリック(ここではHP製なので AppSocket/HP JetDirect を選択する)
”5.”へ進む。
その4 プリンターがPCにシリアルポートでつながっている場合
4-1. あたらしいウィンドウが出てきたら”LPT #1”を選択して”進む”をクリック
5. プリンターのメーカー(HP製のプリンターの場合の例)を選択して”進む”をクリック。
6. プリンターのモデル(左側)とドライバー(右側)を選択。(PSC 1400 の場合の例)
ドライバーはどれでもいいと思うが,cupsという文字が入っているドライバーがあればそれが
いいのではないかと思う。
7. 利用可能なオプションが示されたら、選択する場合にはチェックを入れて”進を”クリック、または何もせずそのまま”進む”をクリック。
8. プリンター名(必須)を入れて”摘要”をクリック。名前は自由に決めてよい。(”説明”や”場所”は
任意)
9. テストページを印刷するかと聞かれる。”キャンセル”か”テストページの印刷”を選択して終了
参考
1. プリンター動作報告
2. Printers
3. Printers in Ubuntu
4. Printer List
5. Common Unix Printing System
6. Wiki / CUPS
7. Ubuntu でプリンターを使うには
8. CUPS 1.5.3
9. CUPS でネットワークに接続されているプリンターを使うには